Hawking Technology H2BR4 User Manual
Browse online or download User Manual for Routers Hawking Technology H2BR4. Hawking Technology H2BR4 User's Manual
Summary of Contents
1
10 For other operating systems (Macintosh, Sun, etc.), follow the manufacturer’s instructions. The following is a step-by-step illustration on how
vi R Note server is the only DHCP server available on your LAN. Once y v , please proceed to Step 3. 2b) Windows 2000 i: Click the
Figure 0.4 er’s DHCP server. our LAN. Once you’ve configured your PC to obtain an IP address automatically, please pro
iii: Check if the TCP/IP Protocol is on your list of Network Protocols. If TCP/IP is not installed, click the Add button to install it now. If TCP
vii: Click OK to confirm the settings. Your PC will now obtain an IP address automatically from your router’s DHCP server. Note: Please make sure
6) General Setup, Status Information and Tools. o configure the screens in the Quick Setup Wizard section. General Setu
ption Menu Descri Quick S Select your Internet connection type and then input the configurations General Setup (Chapter 2) This section cont
Figure 0.8 17
About Quick Setup he Quick Setup section is designed to let you set up the router as quickly as possible. In the Quick Setup, you are required to f
Click on NEXT to proceed to the next page (step 2). this section, you have to select one of four types of connections that you will be using to con
Trademarks & Copyright Windows 95/98/ME and Windows NT/2000/XP are registered trademarks of Microsoft Corp. All other brands and product names ar
Menu Description 1.1 Cable Modem Your ISP will automatically give you an IP address ISP has given you an IP address already connection. .
Parameters Description Host Name If your ISP requires a Host Name, type in the host name provided by your ISP; otherwise e. in order for you to
Parameters Description This is the IP address that your ISP has given youIP . DNS Subnet Mask Gateway IP This is the IS
Parameter Description Use m Enter the User Name provided by your ISP for the PPPoE cor Na e nnection the PPPoE connection e Name This is o ou
1.4 PPTP elect PPTP if your ISP requires the PPTP protocol to connect you to the Internet. Your ISP should provide all the Parameter
User ID Enter the User Name provided by your ISP for the PPTP connection (sometimes called a Connection ID). r the Password provided by your ISP f
General Settings nce you click on the General Setup button on the homepage, you will see the screen below. you have already configured the Quick S
Below is a general description of what advanced functions are available for this broadband router. Menu Description 2.1 System This section al
Parameters Description System Settings 2.1.1 Time Z Select the time zone of the country you are currently in. The router will set its time bas
arameter Description P Set Time Zone Select the time zone of the country you are currently in. The router will set its time based on your selec
Package Contents 5 Introduction Features 6 Minimum Requirements 7 Get t
Parameters Description Current Password Enter your current password for the remote management administrator to log in to your router. N
Parameters Description Host Address This is the IP address of the host on the Internet that will have management/configuration access eans if y
Figure 2.6 aram Description P eters 2.2.1 Dynamic IP address Your ISP will automatically give you an IP address 2.2.2 S
2.2.1 Dynamic IP Address hoose the Dynamic IP selection if your ISP will give you an IP address automatically. Some ISP’s may also require that ou
Figure 2.734
Parameter Description Obtain an IP address The ISP requires you to obtain an IP address by DHCP automatically before connecting to
Idle Time Out Note: The WAN "idle timeout" auto-disconnect function may not work due to abnormal twork application software, computer vi
Description Enter the User Name provided by your ISP for the Telstra Big Pond connection Enter the Password provided by your ISP for the Telstra B
Figure 2.9 Parameter Description Speed The send/upstream and receive/downstream speed of the WAN line the WAN port is c
dynamic IP settings, it is likely that the DNS server IP address is provided automatically. However, if there is a DNS erver that you would rather us
2.4.6 ALG Settings 54 2.4.7 Static Routing 55 2.5 Firewall 56 2.5.1 Access
Figure 2.11 Parameters Default Description t that you want to configure the DDNS for Enable/Disable Disable om
2.3 LAN he LAN Port screen below allows you to specify a private IP address for your router’s LAN ports as well as a subnet ask for your LAN segment
Parameters Default Description LAN IP address 192.168.2.1 This is the router’s LAN port (private) IP address (Your LAN clie
2.4 NAT etwork Address Translation (NAT) allows multiple users at your local site to access the Internet through a single Public ress or multiple Pu
2.4.1 Port Forwarding Figure 2.14 The Port Forwarding allows you to re-direct a particular range of service port numbers (from the Internet/WAN
Parameter Description Enable Port Forwarding Enable Port Forwarding Private IP This is the private IP of the server behind the NAT firewall.
2.4.2 Virtual Server se the Virtual Server function when you want different servers/clients in your LAN to handle different service/Internet ail, F
arameters Description P Enable Virtual Server Enable Virtual Server. Private IP This is the LAN client/host IP address that the Public Port nu
address for WAN 2. (For websites, you will need to have a fixed/static global/public IP address or use DDNS with Figure 2.16 dynamic
Figure 2.17 arameters Description P Enable Trigger Port Enables the Special Application function. rigger Port This is the out
The complete H2BR4 package consists of: • One H2BR4 Dual WAN 4-Port Firewall Router • One Quick Installation Guide • One CD with User’s Manual •
Popular applications This section lists the more popular applications that require multiple connections. Select an application from the Popular Ap
2.4.4 UPnP net will discover/locate this router automatically. So you will not have to perform any r PC and can access the Internet through this ro
2.4.5 Protocol and Port Binding s that you leave blank will e ignored. Figure 2.19 Protocol and Port Binding let you manually bind an application t
Destination IP Range Only packets with this assigned destination IP range will statically bind to the assigned WAN port. WAN port. estination Port
2.4.6 ALG Settings ” to support. Figure 2.20 Parameters Default Description You can select applications that need “Application Layer
2.4.7 Static Routing ic Routing, the router can forward packets ccording to your routing rules. ote: The DMZ function of the firewall will not work
Hop Count The number of hops (routers) to pass through to reach the destination LAN. dd a Rule Fill in the "Destination LAN IP", "S
Figure 2.23 Parameters Description 2.5.1 Access Control Access Control allows you to specify which hosts/users can have
2.5.1 Access Control you want to restrict users from ail, FTP etc.), itted on your AN. You can conFigure 2.24 arameters Description If access
Add PC Fill in “Client PC MAC Address” and “Comment” for the PC that will be allowed to access the Internet, and then click “Add”. If you find any
The high performance Hawking H2BR4 Dual WAN Firewall Router with built-in 4-port 10/100M Ethernet Switch provides an easy-to-use, cost-effective mea
Add PC Description The descript Parameters Client PC Description ion for this client PC rule. Address c IP address for the Access Control r
Example: Access Control that use Port 80. However, LAN client B is able to access Figure 2.26 In the example below, LAN client A ca
2.5.2 URL Blocking You can block access to some Web sites from particular PCs by entering a full URL address or just a keyword of the website. Fi
2.5.3 DoS (Denial of Service) can, and Sync Flood. If Internet attacks occur the router can log the events. Figure 2.28 The Broadband router's
arameters DescriptionFigure 2.29 PIntrusion Detection Features Ping of Death Protections from Ping of Death attacks. From
2.5.4 DMZ you have a local client PC that cannot run an Internet application (e.g. Games) properly from behind the NAT firewall, en you can open th
t using the ro Description Parameters Enable DMZ Enables/disables DMZ. ublic IP Address The IP address of the WAN port or any other Public IP ad
The Status section allows you to monitor the current status of your router. You can use the Status page to monitor: the connection status of the ro
3.1 Status and Information The Status and Information section allows you to view the router’s system information. Figure 3.1 aram
3.2 Internet Connection View the router’s current Internet connection status and other related information. Figure 3.2 Param
Minimum Requirements • One External xDSL (ADSL) or Cable modem with an Ethernet port (RJ-45) • Network Interface Card (NIC) for each Personal Comp
3.3 Device Status View the router’s current configuration settings. The Device Status displays the configuration settings you have configured in th
3.4 System Log View the operation log of the system. Figure 3.4 arameters Description P System Log This page shows the current
3.5 Security Log e to illegally gain access to your network. View any attempts that have been mad Figure 3.5 arameters Descript
3.6 Active DHCP Client ter's DHCP server Figure 3.6 View your LAN client's information that is currently linked to the Broadband rou
iew the statistics of packets sent and received over each WAN and LAN interface. 3.7 Statistics V Figure 3.7 arameters Descr
Tools des the basic configuration tools, such as Configuration Tools (save or restore configuration settings), irmware Upgrade (upgrade system firmw
4.1 Configuration Tools the nvenience if problems occur with the router and you have to set to the factory default. When you save (back up) the co
4.2 Firmware Upgrade This page allows you to upgrade the router’s firmware Figure 4.3 arameters Description P Firmware Upgr
4.3 Reset You can reset the router’s system if any problems occur. The reset function essentially re-boots your router’s system.
How to Manually Find Your PC’s IP and MAC Addresses 2) Type Ipconfig /all and click Enter. • Your PC’s IP address is the one enti
1) Local Area Network (LAN) The router’s four LAN ports are what you will use to connect your PCs, print servers, switches, etc. 2) Wide Area
Bridge: A bridge is an intelligent, internetworking device that forwards or filters packets between different networks b ased on data link layer (MA
ISP Gateway Address: (see ISP for definition). The ISP Gateway Address is an IP address for the Internet router locaat the ISP's office. ted L
such a protocol, the interpretation of their behavior is well defined and can be made objectively, without confusion or misunderstanding. ent netw
Setup Diagram Figure 1.2 below shows a typical setup for a Local Area Network (LAN). Figure 0.2 Getting started The following are step-by-st

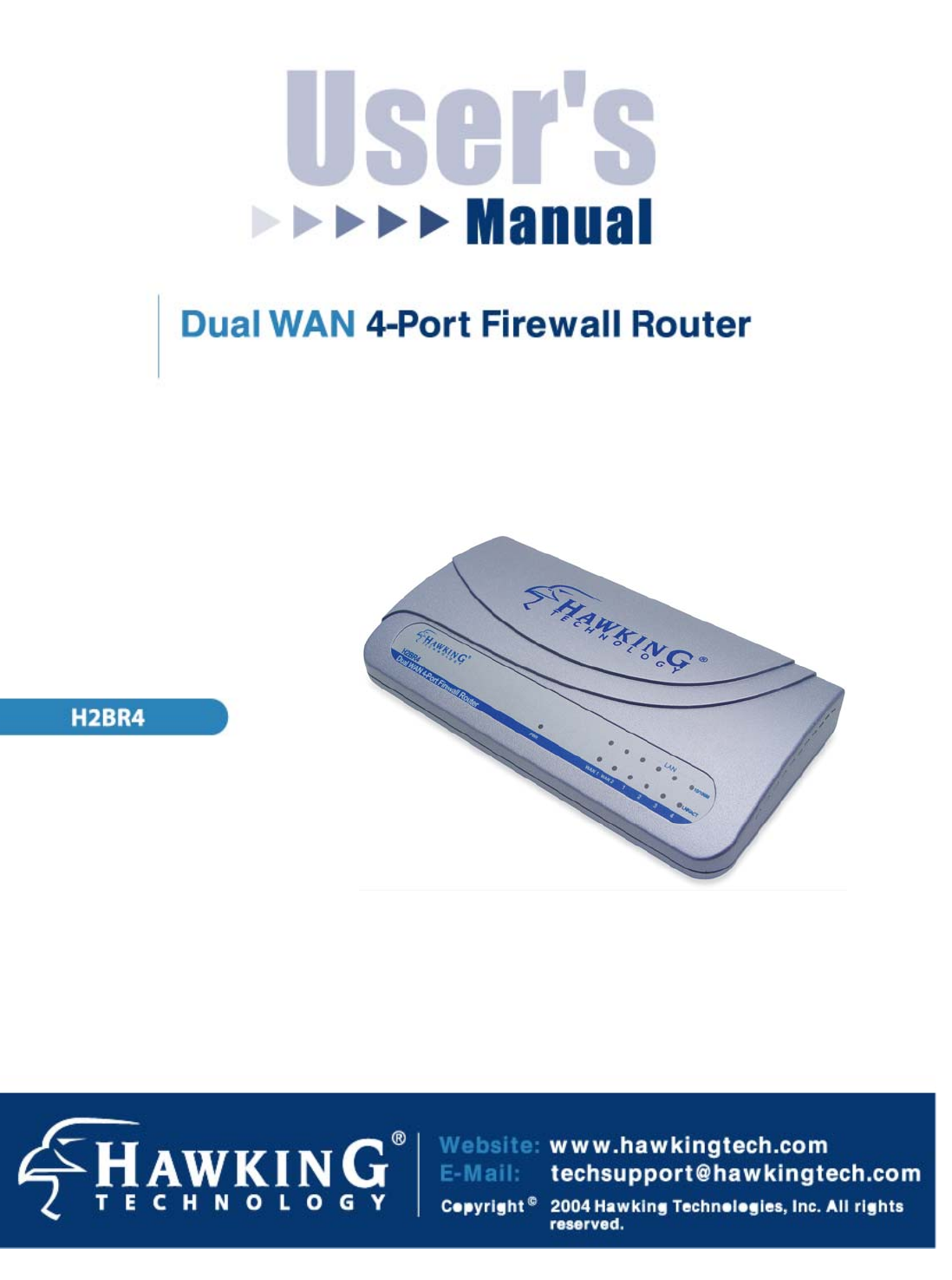
 (38 pages)
(38 pages)







Comments to this Manuals